Что такое Compiz Fusion наверняка слышали многие. Это композитный менеджер окон с коллекцией дополнений, который позволяет творить с вашей системой чудеса. Только вот немногие знают, что Compiz привносит в систему не только красивые графические эффекты, но и полезный функционал. Если правильно все настроить, то работа с системой становится намного удобней и приятней. О настройке Compiz Fusion для удобной и комфортной работы я и хочу поговорить в этой статье.
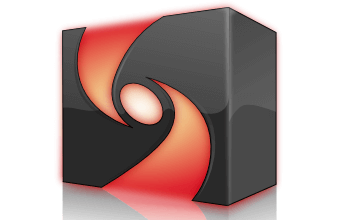
Чтобы включить Compiz Fusion в Ubuntu Linux, нужно для начала выбрать в меню «Система → Параметры → Внешний вид», и на последней вкладке «Визуальные эффекты» выбрать пункт «Стандарт» или «Экстра». Только вот предустановленной возможности настроить эффекты и функционал в Ubuntu нет. Чтобы исправить это досадное недоразумение, первым делом установите пакет compizconfig-settings-manager. Также проверьте, установлены ли в системе пакеты compiz-plugins, compiz-fusion-plugins-extra и compiz-gnome (вероятнее всего они уже установлены). Если хотите иметь возможность в процессе работы переключаться на другой менеджер окон (например на стандартный «Metacity»), можете также установить пакет fusion-icon. Ну и не забудьте, что для полноценной работы Compiz Fusion у вас в системе должны быть установлены проприетарные драйвера для видеокарты.
Установили все что нужно? Замечательно. Теперь выбираем в меню пункт «Система → Параметры → Менеджер настройки CompizConfig» и приступаем к настройке. Интерфейс менеджера настройки в русскоязычной версии переведен не везде, но разобраться в нем труда не составит даже новичку. Настройки разбиты на категории, и по каждой из этих категорий мы сейчас пройдемся. Если какие-то из настроек я пропустил в этом описании, значит по моему мнению стоит оставить их в дефолтном состоянии. Еще одно замечание — в большинстве случаев в клавиатурных комбинациях рекомендую заменить часто используемое сочетание Ctrl+Alt на клавишу Win (Super), это гораздо удобней. В дальнейшем при упоминании клавиатурных комбинаций в этой статье я буду считать, что эта замена произведена.

Общие
- KDE Compatibility — совместимость с KDE. Поскольку у нас Gnome, здесь галочку не ставим.
- Команды — здесь можно назначить горячие клавиши всевозможным пользовательским командам. Например, можно назначить клавиатурные комбинации для запуска некоторых программ.
- Общие настройки — здесь практически все можно оставить как есть. Советую только обратить внимание на последнюю вкладку и сделать себе 4 рабочих стола размером 2×2. По моему мнению, это оптимальное количество столов и их расположения. Однако если вы хотите использовать «Куб рабочего стола», то можно расположить столы в один ряд.
- Совместимость с Gnome — эта галочка по умолчанию установлена, и ее естественно стоит оставить.

Специальные возможности
- Прозрачность, яркость и насыщенность — рекомендую включить как минимум ради прозрачности. Довольно удобно при зажатой клавише Alt регулировать прозрачность любого окна колесом мыши. Таким образом можно, например, смотреть полноэкранное видео и одновременно ходить по сети или набирать текст. Параметры яркости и насыщенности можно и не трогать.
- Negative — меняет цвета на негатив для одного окна или всего рабочего окружения. Может быть полезен для тех, кто любит читать светлый текст на темном фоне.

Рабочий стол
- Fade to Desktop — плавное исчезновение окон по команде сворачивания всех окон (в моем случае Win+D). Можно включить, вреда не будет.
- Show Desktop — окна прячутся по углам экрана по команде сворачивания всех окон. Считаю такой подход неудобным, рекомендую выключить. Ко всему прочему эта настройка при включении конфликтует с «Fade to Desktop».
- Переключатель рабочих мест — позволяет задать горячие клавиши для переключения на каждое из имеющихся рабочих мест. Рекомендую выключить, так как при небольшом количестве рабочих столов (в нашем случае 4) и расположении их в виде 2×2 удобней переключаться между ними при помощи клавиш курсора с зажатой клавишей Win (по умолчанию Ctrl+Alt).
- Стена рабочего стола установлена в качестве дефолтного вида переключения между рабочими столами, и именно ее я советую оставить. Конечно, «Куб рабочего стола» выглядит эффектней, однако эта эффектность идет в ущерб удобству. При использовании «куба» приходится располагать окна в один ряд, а это значит, что между первым и четвертым столом придется переключаться в несколько этапов. В случае же со «стеной» между любыми двумя столами можно переключаться нажатием одной комбинации клавиш. Кроме того, при одновременном отображении всех столов на экране (Win+E) расположение четырех столов в два ряда оптимально занимает рабочее пространство стола. Переключение между столами в моем случае — клавишами курсора с зажатой клавишей Win.
- Экспо (Win+E)— то самое отображение сразу всех рабочих столов, о котором я говорил выше, рекомендую включить. В этом режиме есть возможность перетаскивать окна с одного рабочего стола на другой.

Эффекты
Эта категория содержит настройки, никак не влияющие на удобство работы, поэтому подробно останавливаться здесь не буду. Могу только сказать, что у меня включены «Анимации», «Дополнительные анимации», «Проявление/исчезание окон», «Вязкие окна», «Оформление окна» с настройками по умолчанию.
Практически то же самое можно сказать и по поводу следующих трех категорий («Дополнения», «Загрузка изображения», «Утилиты»), поэтому их я тоже пропускаю.

Управление окнами
- Extra WM Actions — позволяет реализовать некоторые дополнительные действия над окнами. У меня этот параметр включен, и используется, например, для разворачивания любого окна на полный экран по комбинации Win+F и для отображения любого окна поверх других по комбинации Alt+Win+T.
- Grid — позволяет размещать окна по сетке, в которой окно будет занимать, например, половину экрана, или его треть, или четверть. Причем делается все это очень быстро — горячими клавишами. Очень удобно для упорядочивания открытых окон, которые нужно держать перед глазами одновременно. Рекомендую включить эту опцию и назначить для этих операций клавиши боковой цифровой клавиатуры с зажатой клавишей Win. Поэкспериментируйте с этой опцией и вы наверняка ощутите все ее удобство.
- Group and Tab Windows — позволяет группировать открытые окна в группы и переключаться между окнами при помощи табов. Рекомендую включить и поэкспериментировать с настройками, при умелом подходе эта опция может оказаться очень полезной, особенно для больших мониторов, на которых разом помещается уйма окон.
- Переместить окно — позволяет перемещать окно не только за заголовок, но и за любой другой участок. Рекомендую включить и назначить комбинацию Win+Button1 для инициирования этого режима.
- Для переключения между окнами по комбинации Win+Tab рекомендую отключить дефолтный «Shift Switcher» и включить «Ring Switcher».
- Maximumize — позволяет увеличивать размер окна для заполнения всего доступного рабочего пространства. У меня этот модуль отключен, поскольку с упорядочиванием окон на экране прекрасно справляется модуль «Grid».
Пока все, возможно со временем я дополню эту статью.
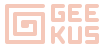
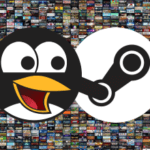
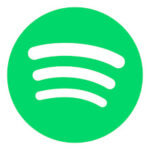

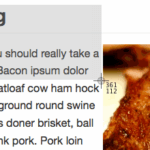
Спасибо за статью. Доходчиво, последовательно и очень полезно для таких как я, только начинающих знакомство с unix системами.
Пожалуйста. Рад, что смог помочь 🙂
Я по своему не знаю. Активировал этот компиз, что то кликал. Теперь пропали крестики на закрытие страниц.
Блин вот нахрен он мне нужен такой. Как его совсем снести? В центре приложений его нет.
Как снести не скажу, не задавался такой целью. А по поводу крестиков есть лекарство, правда не гарантирующее "не пропадание" их при следующей загрузке системы. Надо в основном окне настроек Compiz найти пункт "оформление окна", снимаем с этого пункта галку и ставим её снова. В этот момент верхняя грань на окнах, содержащая свернуть/развернуть/закрыть становится видимой.
Ничего не выходит. Блин, вот замарочки. Как же все это снести и больше не активировать?
Открой терминал, набери там команду:
Если вдруг не поможет, Удали все настройки системы, если не жалко:
Только точку перед звездочкой не забудь поставить, а то снесешь к чертям всю домашнюю папку!))))
А еще наш любимый ccsm может заставить лечь навсегда вашу операционную систему, достаточно только понажимать там, где не знаешь несколько раз :))
CCSM нестабилен, это факт. Но других настолько же удобных и функциональных графических инструментов для тонкой настройки Compiz к сожалению нет.
В любом случае, «может заставить лечь навсегда вашу операционную систему» — это перебор. Могут на время (до перезапуска) пропасть элементы оформления окон, могут случаться подвисания и самовольный перезапуск Compiz (или Unity), но вот «лечь навсегда» — это вряд-ли. Все проблемы решаемы 😉
Отличная статья! Респект автору, пиши еще такую полезную информацию! 🙂 Очень помог!