Мой любимый дистрибутив — Ubuntu Linux, а любимая среда рабочего стола — Gnome, который установлен в Ubuntu по-умолчанию. Только вот я являюсь сторонником очистки рабочего стола от всего лишнего, и сразу две панели Gnome (верхняя и нижняя) на мой взгляд недопустимое расточительство. Как по мне, вполне хватит и одной панели, причем в этой статье я покажу вам, как сэкономить даже на ней, спрятав заголовок развернутого окна в панель.

Таким образом, мы освобождаем на экране горизонтальную полоску в 48 пикселей (при стандартной ширине панели в 24 пикселя), что не так уж и мало. Статья будет особенно полезна пользователям ноутбуков с небольшим разрешением экрана, однако я предпочитаю тем же образом настраивать и рабочие места с более высоким разрешением экрана.
Итак, первое, что необходимо сделать — установить пакеты window-picker-applet и quick-lounge-applet. Сделать это можно через консоль или стандартный установщик Synaptic, как кому удобней. Также нужно установить пакет maximus, если вы хотите, чтобы новые окна автоматически разворачивались на весь экран и прятали свой заголовок в панель. Не забудьте вручную добавить «maximus» в автозагрузку (это не апплет для Gnome-панели и поэтому автоматически с панелью он загружаться не будет).
Кстати говоря, меня вот раздражает, что окна самовольно разворачиваются на весь экран, но в то же время я хочу, чтобы заголовок прятался в панель. Как это настроить?
После установки maximus-а нажмите Alt+F2, наберите gconf-editor и нажмите Enter. В открывшемся окне перейдите в группу «/apps/maximus» и отметьте галочкой параметр «no_maximize».
Установили? Теперь решительным движением удаляем нижнюю панель. Для этого нажмите на свободном пространстве панели правой кнопкой мыши и в появившемся контекстном меню выберите пункт «Удалить эту панель». Система выдаст устрашающее предупреждение, что вместе с панелью будут утеряны и все ее параметры. Невелика потеря, смело жмем на кнопку «Удалить».
Удалили? Что же вы наделали? Где же теперь привычная панель задач и переключатель рабочих столов? Спокойствие, только спокойствие. Сейчас мы уместим все необходимое на верхней панели, еще и место останется.
Как это сделать? Придется распрощаться с самым расточительным с точки зрения пожирания рабочего места элементом верхней панели — строкой меню. Вам не кажется, что строка с очень нужными словами «Приложения, Переход, Система» не обязательно должна все время мелькать у нас перед глазами? Нажмите на ней правой кнопкой мыши и в появившемся меню выберите пункт «Удалить». Теперь на образовавшемся пустом пространстве снова кликните правой кнопкой мыши и выберите пункт «Добавить на панель». Из появившегося списка апплетов выберите элемент «Главное меню» и нажмите на кнопку «Добавить». Вуаля — наше меню вернулось на место, только теперь оно занимает раз в 20 меньше места. При помощи того же контекстного меню переместите этот элемент в крайнее левое положение.
Сразу следом за кнопкой главного меню располагаем элемент «Переключатель окон», а следом за ним — «Список окон» (он же window-picker-applet). Это и есть заменители панели задач с удаленной нижней панели. «Переключатель окон» предоставит вам удобную кнопочку, при нажатии на которую появится выпадающий список окон со всех рабочих столов. Ну а «Список окон» не только предоставит тот же список окон в виде миниатюрных значков, но и спрячет на панель заголовок окна, развернутого на весь экран. Зачем нужны оба эти элемента, почему не обойтись только одним из них? Дело вкуса, но мне удобно, когда в «переключателе окон» я вижу заголовки открытых окон со всех рабочих столов, а в «списке окон» я вижу на панели иконки всех открытых окон текущего рабочего стола и заголовок активного окна.
Далее рекомендуемый мной порядок апплетов следующий (все перечисленные элементы на этот раз прижимаем к правому краю панели): вслед за «Списком окон» располагается системный трей («Область уведомлений»), вслед за ним — индикатор раскладки клавиатуры, затем часы с погодой, корзина и в самой правой позиции — переключатель рабочих мест.
Вот и все, мы без какой-либо потери функциональности уместили содержимое прежних двух панелей на одной, да еще и разместили на ней заголовок развернутого во весь экран окна.
Пользователи нетбуков могут обратить внимание на «Ubuntu Netbook Remix». Если у вас уже установлена чистая Ubuntu, вы можете установить через Synaptic мета-пакет ubuntu-netbook-remix, который подтянет за собой некоторые из описанных мной выше пакетов а также апплет управления питанием и «Netbook Launcher» (аналог главного меню в виде развернутой панели на рабочем столе).
На моей панели присутствуют также некоторые другие полезные апплеты, но это уже тема отдельной статьи, которую я обязательно напишу в ближайшем будущем.
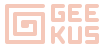



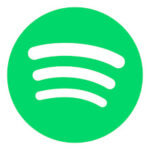
«Приложения, Переход, Система» — Потеря функциональности всё же присутствует. Если список программ не вмещается в экран, спуститься по нему мышкой невозможно, только клавишами.
Oleg, не вижу особой потери функциональности. Удлиняется на один клик путь к пунктам «Переход» и «Система», но не думаю, что это так уж критично.
К тому же, я этим меню практически вообще не пользуюсь, запускаю программы через апплет Deskbar (кстати говоря, рекомендую, этакая модифицированная командная строка).
Насчет невозможности спуститься мышкой по списку — только что проверил, ничего такого не заметил — мышь работает как положено.
Наверное уже давно было, но это некачественная тема (причем такие и по умолчанию идут). К примеру, на ClearLooks такого нет — там слайдер меню работает нормально и можно спуститься вниз.
А вот ещё такая задачка, я пока не понял, можно ли её реализовать очевидным образом.
Я использую убунту на крошечном eee-701, с разрешением экрана 800х480. 480 — это мало, и в убунте и в прочих программах существует ОГРОМНОЕ количество несжимаемых диалоговых окон, которые расчитаны на высоту экрана в 600 точек.
В винде это решается достаточно тривиально: нужно десктоп сделать больше, чем разрешение экрана. А можно ли такой фокус провернуть в убунте?
PG, какая видеокарта?
Для nVidia это делается очень просто (при установленных проприетарных драйверах):
«Система -> Администрирование -> NVIDIA X Server Settings».
В разделе «X Server Display Configuration» на вкладке «Display» жмете на кнопку «Advanced» и в появившемся поле «Panning» вписываете любое желаемое разрешение экрана.
Видимо, не Nvidia, потому что такого пункта нет. И в "Администрирование -> Драйвера" список пуст.
Кстати, можешь что-нибудь посоветовать в плане чтения (лучше на русском), на тему как в убунте организованы драйвера. Ну вот, грубо говоря, как опеделять установленное железо, как и где искать для него драйвера и как потом устанавливать. Столь привычная для винды операция, но я нигде, ни в одном официальном руководстве и ни в одной книге не могу найти, как это делается в юниксах вообще и в убунте в частности.
В Ubuntu есть менеджер проприетарных драйверов, который должен работать для всех видеокарт. Но в вашем случае этот менеджер не смог определить видеокарту (или в репозиториях нет для нее драйверов), так что вырисовывается первая проблемка 🙂
В плане чтения на русском могу посоветовать forum.ubuntu.ru — сообщество там очень дружелюбное, и если не получится отыскать готовый ответ — смело создавай новую тему, наверняка подскажут.
Пример запроса в поисковой форме на форуме — «eee +701 видео драйвер»
Зачем так все сложно ?
Собственных репозиториев хватит для настройки в любом виде рабочего стола. Установите через терминал Gnome Shell (очень интересная утилита). Или Cairo (ваш рабочий стол будет походить на MacOS).
Я недавно на убунту перешел, меньше года, но похоже можно делать много чего.
С уважнением Виктор (Grub)
Виктор, посмотрите на дату публикации статьи.
Здесь приведены инструкции для настройки классического Gnome 2.
В Ubuntu последних версий в качестве дефолтной оболочки используется Unity, которая изначально минимизирует элементы управления.
А Gnome Shell — это не «интересная утилита», а стандартная графическая оболочка в Gnome 3. Unity в Ubuntu — это альтернативная оболочка, которая в плане занимаемого места на рабочем столе гораздо более минималистична, чем Gnome Shell.
То есть при использовании Ubuntu последних версий (с Unity на борту) все итак оптимизировано дальше некуда — на верхней панели умещаются и кнопки управления окном, и глобальное меню, и системный трей.