К счастью для сообщества в Ubuntu есть по крайней мере четыре способа установки программного обеспечения. В этой статье мы рассмотрим все четыре способа: с помощью Synaptic Package Manager, Ubuntu Software Center, Gdebi и из командной строки. Сразу скажу, что статья для новичков (опытные пользователи вряд ли найдут здесь что-то новое).

Итак, разберем по очереди каждый из четырех описанных способов установки программ.
Менеджер пакетов Synaptic
Это графический инструмент для загрузки и установки ПО из источников приложений для Ubuntu. Synaptic Package Manager показывает список программ, имеющихся в этих источниках, и позволяет пользователю Ubuntu выбрать и установить необходимые программы в несколько кликов.
Выберите в главном меню пункт «Администрирование → Менеджер пакетов Synaptic» («Synaptic Package Manager») и просмотрите имеющиеся там категории программ, либо воспользуйтесь быстрым поиском, если вы достаточно четко представляете, что вы ищете:
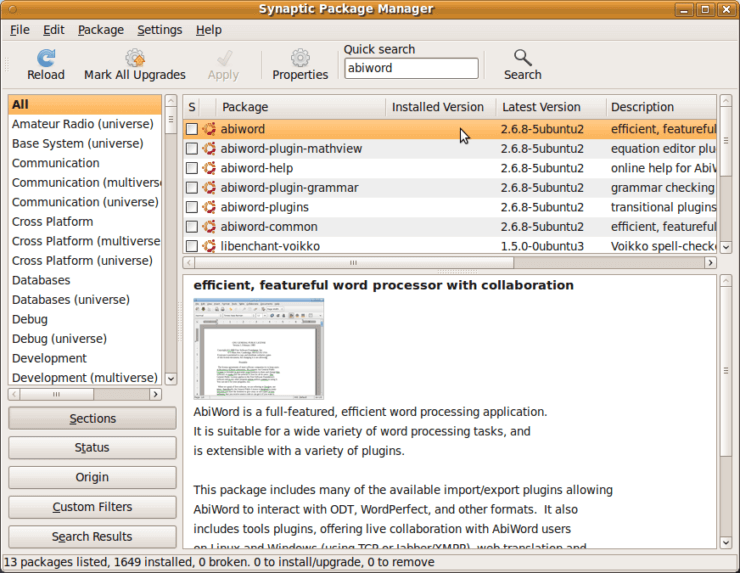
Вы можете пометить для установки несколько приложений и установить сразу их все, нажав кнопку «Применить». Понадобится некоторое время (зависит от объема скачиваемых файлов и вашей скорости соединения с интернет), в течение которого система скачает и установит выбранные вами приложения, а также все необходимые для них библиотеки и зависимости.
Центр приложений Ubuntu
Но самый простой способ установки программ — это использование «Центра приложений Ubuntu» («Ubuntu Software Center»). Этот инструмент очень прост для новичков в Ubuntu и дает возможность устанавливать приложения даже легче, чем посредством менеджера пакетов Synaptic — всего в один клик.
Выберите в главном меню Ubuntu пункт «Центр приложений Ubuntu» («Ubuntu software Center»):
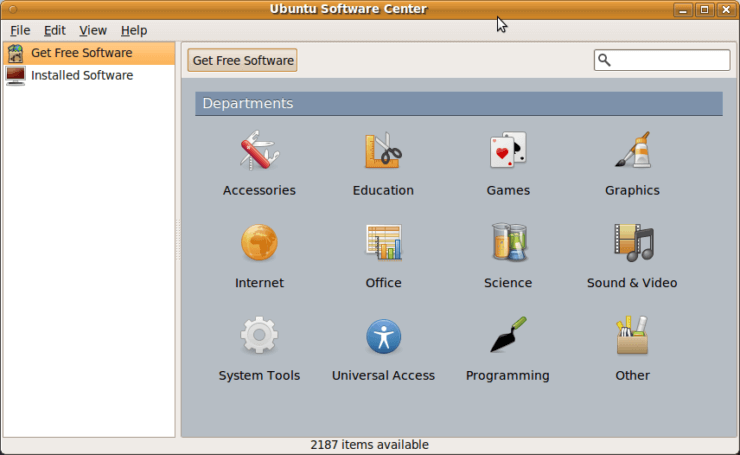
Просмотрите имеющиеся там категории для поиска приложений, которые вы хотите установить. Пример:
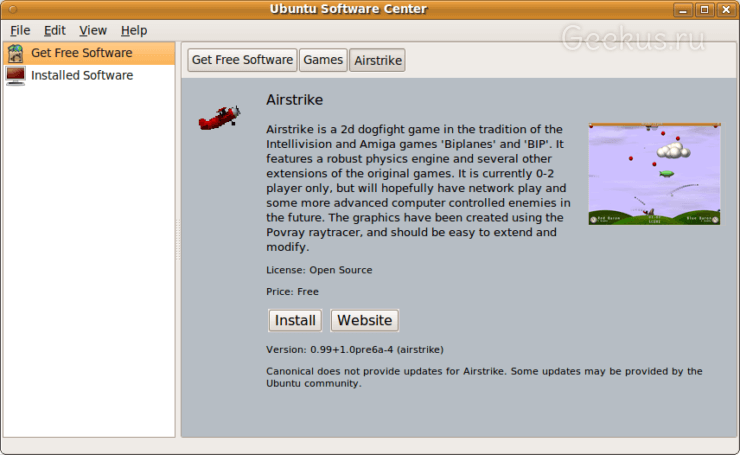
Нажмите на кнопку «Установить», когда будете готовы к установке выбранного приложения (или приложений). Пока Ubuntu загружает и устанавливает выбранные программы, вы можете продолжать просматривать категории приложений и выбирать новые программы для установки:
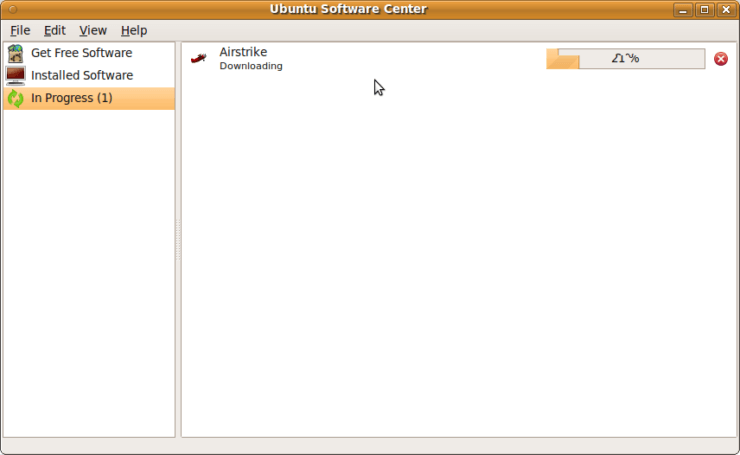
Gdebi
Программы в Ubuntu поставляются в виде бинарных deb-пакетов, которые можно установить с помощью графического инструмента Gdebi или через командную строку (про которую сказано ниже). Допустим, вы скачали пакет picasa_3.0-current_i386.deb на странице picasa.google.com и сохранили его на свой жесткий диск. В Ubuntu до версии 10.04 (включительно) Gdebi поставляется по умолчанию, и deb-файлы изначально связаны с этим приложением, поэтому можно просто запускать их стандартным дабл-кликом, после чего нажать на кнопку «Установить» в появившемся окне для продолжения установки:
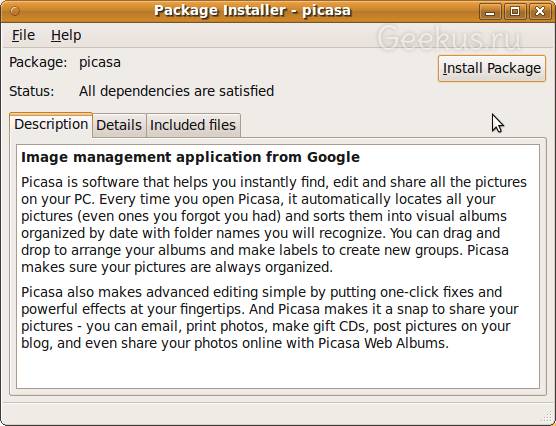
В Ubuntu 10.10 и выше по двойному щелчку на deb-файле откроется «Центр приложений Ubuntu», о котором уже говорилось выше.
Консольный инструмент Aptitute
Aptitude это инструмент для командной строки, предназначенный для запуска в терминале.
Выберите в главном меню пункт «Стандартные → Терминал» («Accessories → Terminal») для открытия стандартного терминала Gnome. В окне терминала введите команду sudo aptitude и нажмите Enter для запуска команды:
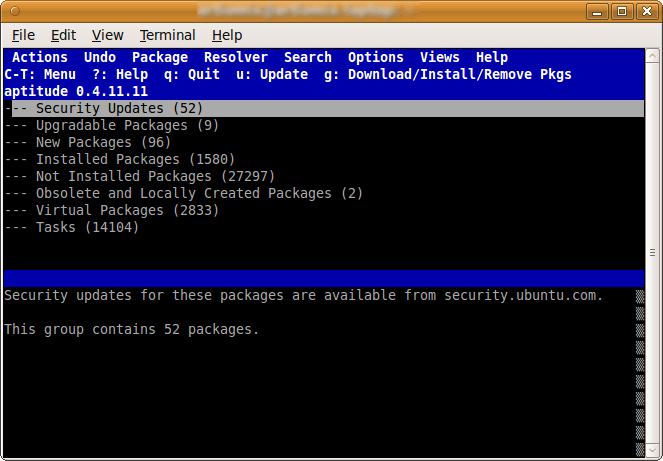
Просмотрите приложения и отметьте нажатием клавиши + те из них, которые вы хотите установить:
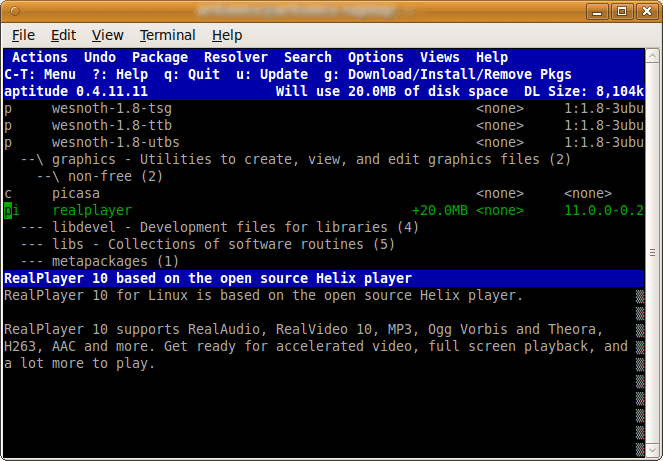
Вы можете выбрать несколько пакетов, а затем нажать клавишу G дважды для начала установки:
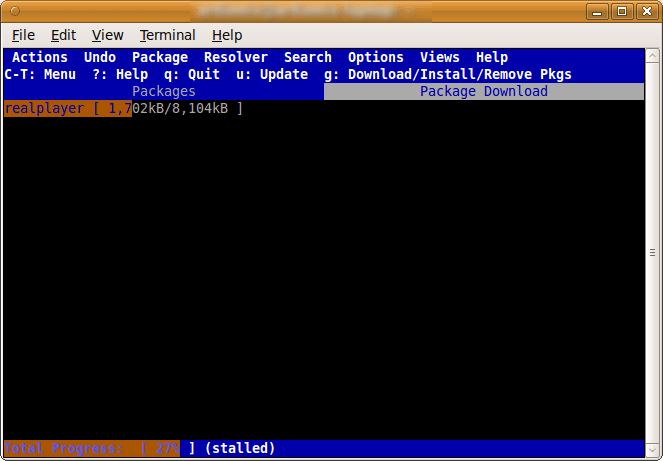
В течение какого-то времени Ubuntu будет загружать и устанавливать выбранные программ.
Вы также можете устанавливать конкретные приложения при помощи aptitude (в примере ниже устанавливается «realplayer»):
sudo aptitude install realplayer
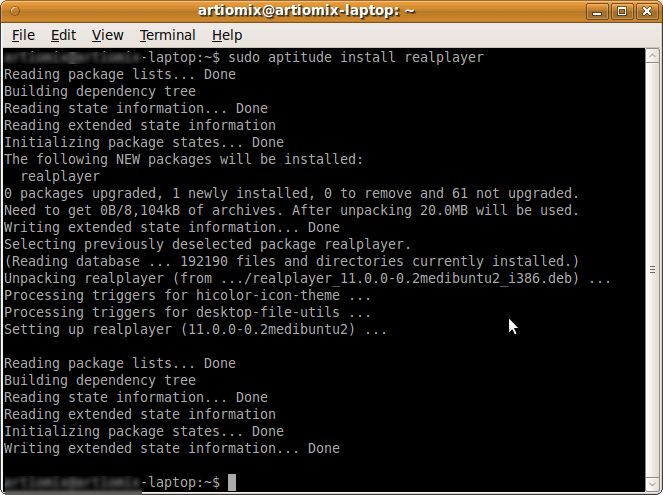
Из командной строки можно также устанавливать и сохраненный на жестком диске deb-пакет. Для этого можно воспользоваться командой вроде следующей (подставив нужное название пакета):
sudo dpkg -i someapplication.deb
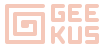
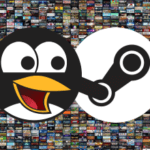

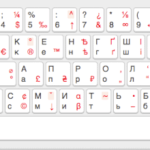

apt-get (как и aptitude)
apturl тоже не надо забывать
Согласен.
Как уже было написано, статья переводная. Не стал сильно отсебятничать 🙂
Не забыть только про
apt-get. Например, чтобы установить krusader надо открыть терминал и ввестиsudo apt-get install krusader— так намного легчеUbuntu 11.10
shiin@shiin-VPCEC1S1R:~$ sudo aptitude
[sudo] password for shiin:
sudo: aptitude: command not found
shiin@shiin-VPCEC1S1R:~$
tapac, используйте apt-get вместо aptitude.
А как же установка софта из исходников? 😕