В одной из предыдущих статей я сокрушался по поводу того, что в Canonical забросили разработку Unity и нужно выбирать себе новую оболочку. Там же я прошелся по списку альтернатив, и пришел к грустному выводу, что выбирать не из чего. На тот момент я решил задержаться на Ubuntu 16.04, то есть последней версии Ubuntu, в которой была доступна Unity. Но время идет, и таки пришлось обновляться. И вопрос снова встал. Вздохнув, я снова пробежался по тому же списку, и после некоторых тестов выяснил для себя, что Budgie вполне ничего, и очень даже может послужить заменой для Unity.
О чем речь вообще, что за Budgie такая? Это графическая оболочка для среды Gnome, которая, после разве что Gnome Shell-а, пожалуй наиболее гармонично с этим самым Гномом интегрируется. Как показал мой опыт, Budgie не только гораздо удобнее, приятнее и минималистичнее, чем Gnome Shell, но еще и работает значительно стабильнее.
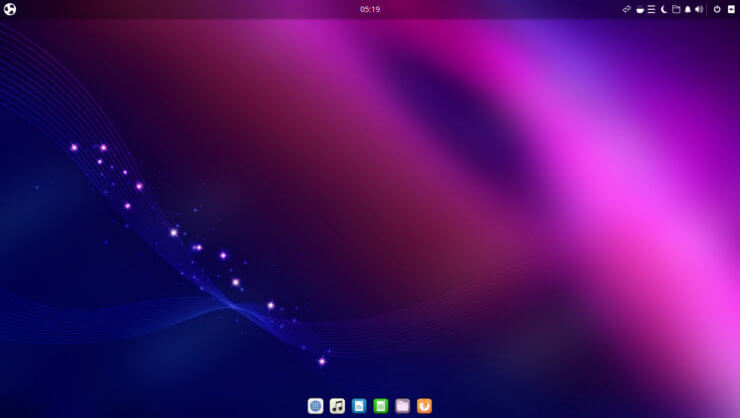
Как установить Budgie
Собственно, если привязываться к Ubuntu, то вариантов тут два.
Первый — использовать готовый дистрибутив Ubuntu Budgie, который официально входит в семейство Ubuntu. В случае этого варианта вам нужно скачать соответствующий образ со страницы загрузки на официальном сайте, а дальше уже установить, как любую другую *buntu.
Второй способ (и я пошел именно по нему) — установить стандартный дистрибутив Ubuntu, а потом в нем доустановить соответствующие пакеты. Можно выбрать минимальный вариант, установив мета-пакет «budgie-desktop», но в этом случае вы получите только мизерную часть всех прелестей Budgie. Поэтому я сразу рекомендую устанавливать мета-пакет «ubuntu-budgie-desktop», который подтянет за собой все необходимые зависимости и превратит вашу систему в полноценную Ubuntu Budgie. С той только разницей, что вы при желании сможете логиниться и в Gnome Shell, и эта возможность может быть полезна. Да, кстати, в процессе установки у вас спросят, какой дисплейный менеджер вы хотите использовать — GDM3 (идущий в поставке с Gnome Shell), или LightDM (легкий и универсальный). Настоятельно рекомендую сделать выбор в пользу LightDM, поскольку GDM3 (на мой субъективный вкус) уродливый и глючный. После установки и перезагрузки на экране логина (LightDM или GDM3) вы сможете выбрать, куда грузиться — в Gnome Shell или в Budgie.
Настройка Budgie и оптимизация рабочего пространства
В названии статьи недаром фигурирует Unity. Она для меня — образец оптимизации рабочего пространства. В ней система напоминала о себе только тонкой панелью вверху экрана, которая одновременно являлась заголовком развернутого окна, да еще и вмещала в себя глобальное меню приложений. Именно подобным образом я настроил себе и Budgie.
Настройка Budgie осуществляется в едином центре под названием «Budgie Desktop Settings». Добраться до нее можно, нажав клавишу Super (она же Windows) и начав набирать там название.
Сразу рекомендую перейти на вкладку «Autostart» и удалить из автостарта панель «Plank». Это макоподобная док-панель, и поскольку мы хотим минимизации, она нам не понадобится.
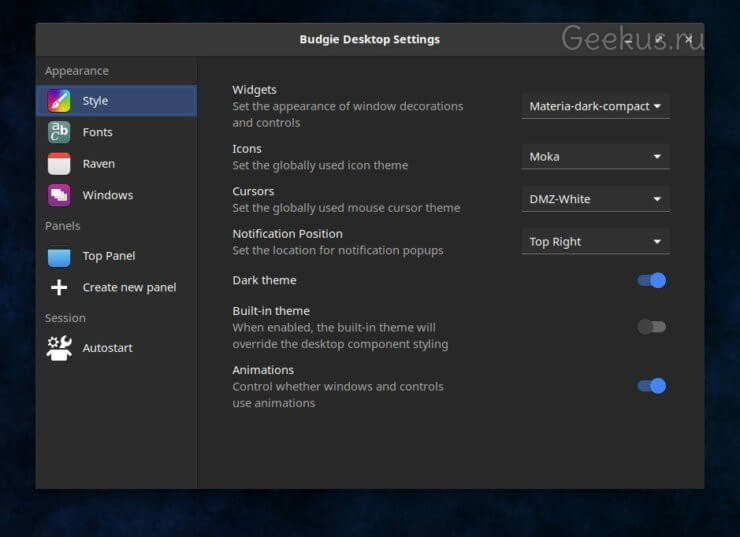
На вкладке «Style» вы можете поменять тему и прочее оформление (и безо всяких дополнительных твик-тулов, в отличие от обычной Ubuntu).
Настройка верхней панели, апплеты
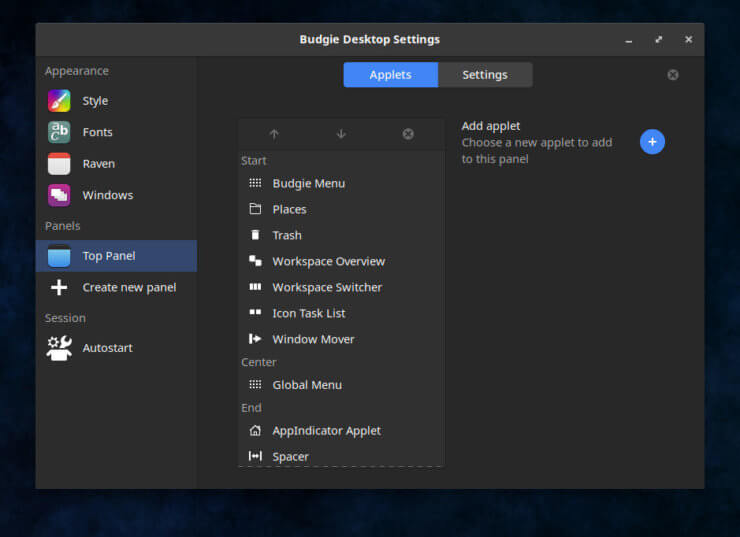
Ну и основная магия делается на вкладке «Top Panel» на которой вы можете настроить вид верхней панели. Здесь все регулируется добавлением, удалением и упорядочиванием апплетов. Причем некоторые апплеты могут добавлять функционал, оставаясь при этом невидимыми. Основные апплеты, заслуживающие внимания (если чего-то не видите у себя — проверьте, чтобы все соответствующие пакеты были установлены):
- Budgie Menu — главное меню.
- Places — быстрый доступ к основным директориям, и заодно управление сменными носителями.
- Trash — корзина.
- Workspace Overview — отображение номера текущего виртуального рабочего стола.
- Workspace Switcher — визуальные миниатюры виртуальных рабочих столов.
- Icon Task List — панель задач, при ее наличии как раз теряется необходимость в док-панели, которую мы удалили на предыдущем шаге.
- Window Mover — дополнительные возможности по перекидыванию окон на другие рабочие столы (без иконки на панели).
- Global Menu — то самое глобальное меню из Unity.
- AppIndicator Applet — иконки приложений в трее.
- Coutn Down — таймер обратного отсчета (иногда может быть полезен).
- DropBy — управление сменными носителями (флешками и прочим).
- System Tray — собственно, системный трей, здесь по дефолту отображается только иконка сетевых соединений.
- Status Indicator — здесь отображается индикатор громкости.
- Lock Keys Indicator — индикаторы «Caps Lock» и «Num Lock».
- Keyboard Layout — индикатор языковой раскладки.
- Keyboard Autoswitch — позволяет задать язык «по умолчанию» для всех окон. Мегаполезная фишка, о которой не задумываешься, пока не попробуешь. Особенно полезно для приложений, в которых перестают работать горячие клавиши при переключении на русскоязычную раскладку (Blender например).
- Clock — часы, дата.
- WeatherShow — погода.
- User Indicator — меню пользователя (логаут, выключение, рестарт и прочее).
- Notifications — индикатор уведомлений (колокольчик, который становится красным при наличии уведомлений).
- Raven Trigger — кнопка для открывания боковой панели с уведомлениями и апплетами.
Из коробки пожалуй не хватает апплета системного монитора (с индикацией нагрузки на процессор, занятой памяти и т.п.). Но этот вопрос легко решается установкой замечательного пакета «syspeek». В стандартных репозиториях его правда нет, но можно установить его штатными средствами после прописывания PPA от WebUpd8 (в котором содержится в том числе и уйма другого полезного софта):
sudo add-apt-repository ppa:nilarimogard/webupd8
Raven (боковая панель)
Кстати, о боковой панели. Довольно интересная штука. По нажатию на Super+A появляется боковая панель с апплетами — календарем, регуляторами громкости воспроизведения и записи, текущими аудио-приложениями. По нажатию на Super+N на той же боковой панели показываются непрочитанные уведомления (если они есть). Нажатием на Super+C можно очистить список уведомлений.
Лаунчер (запуск программ)
Как уже упоминалось выше, по нажатию на Super появляется системное меню-лаунчер. Оно же отображается при нажатии на Alt+F1. А по нажатию на Alt+F2 появляется альтернативная версия лаунчера. К сожалению, в ней нельзя выполнять консольные команды, как это можно было делать в окошке по той же комбинации в обычной Ubuntu. Но это не так уж важно, потому что есть масса альтернативных лаунчеров, гораздо функциональнее дефолтного. Лично я использую Albert-а, и очень его рекомендую, даже написал про него отдельную заметку.
Скрытие тайтлбара у развернутых на весь экран окон
Была такая замечательная возможность в Unity, которая позволяла экономить пространство экрана, скрывая заголовки развернутых на весь экран окон. И вот с этим в последних версиях Ubuntu Budgie не все гладко. Раньше был замечательный апплет «Budgie Pixel Saver«, однако ни в 18.04, ни в более поздних (включая мою 19.04) он уже не работает. К слову сказать, для Gnome Shell есть такой же плагин, и с ним та же история — в последних версиях Ubuntu он не работает.
Если вы знаете рабочие решения — пожалуйста, напишите в комментарии. Так или иначе, думаю, что этот вопрос со временем будет решен, и тот же «Pixel Saver» адаптируют под новые версии. А пока, как вариант, можно использовать локальные решения для конкретных приложений. Например, под Firefox есть аддон для этих целей (правда, он не работает без установки дополнительного скрипта).
Не знаю, как я не заметил сразу, но на ланчпаде есть замечательный PPA от “Ubuntu Budgie” team. И в нем, о чудо, есть замечательный «budgie-pixel-saver-applet», который делает то, чего мне так нехватало — скрывает заголовки у развернутых на весь экран окон, да еще и при этом добавляет на панель кнопки управления окном (а также при желании заголовок окна, но эту возможность я отключил, чтобы помещалось глобальное меню). Все, теперь Budgie — идеальная для работы система 🙂
Кстати, в том же PPA есть еще пачка неплохих апплетов. Прописать его можно командой в консоли:
sudo add-apt-repository ppa:ubuntubudgie/backports
Настройка горячих клавиш
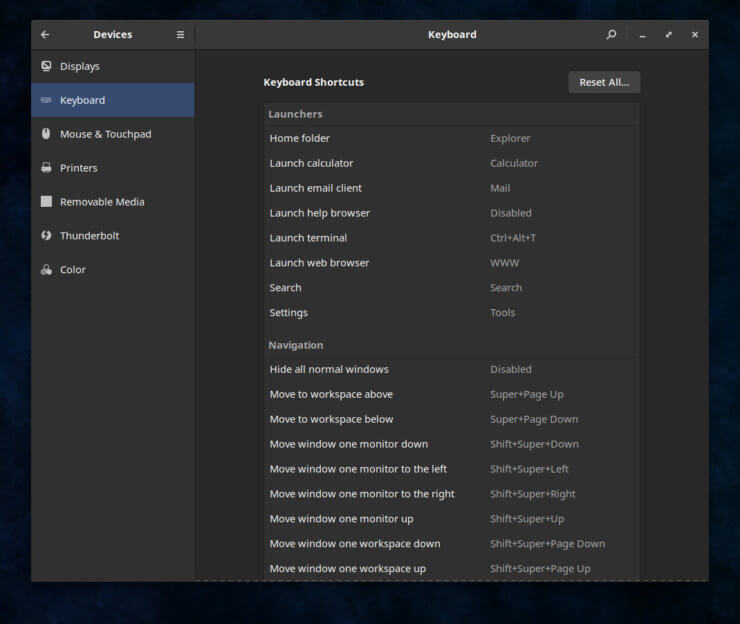
Для настройки горячих клавиш здесь используется тот же диалог, что и в стандартной Ubuntu.
Обратите внимание, что в Budgie помимо стандартных сочетаний из Ubuntu есть еще внушительная пачка дополнительных сочетаний. Рекомендую исследовать их, вы можете быть приятно удивлены.
Но есть и неприятное, хотя может и не для всех критичное. В предыдущих версиях Ubuntu я привык переключать языковую раскладку клавишей Caps Lock. Так вот, в новых версиях (что в Budgie, что в Gnome Shell) это уже не сделать так просто, как раньше. Но все же сделать можно. По этому поводу я написал отдельную заметку.
А еще после обновления поломались мои любимые типографские раскладки. Правый Alt больше не работает в качестве переключателя третьего и четвертого уровней раскладки, хотя по-прежнему назначен для этих целей в соответствующих местах. Если знаете решение этой проблемы — буду благодарен, если отпишитесь в комментариях к статье.
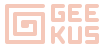


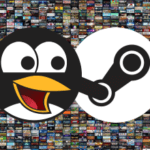

Ubuntu 19.10 Budgie
В списке апплетов панели нет Global Menu!
Как можно его установить, проверить возможность установки?
Установите пакет
budgie-appmenu-applet, а заодно остальные несколько пакетов со словомappmenuв названии.Есть ли возможность в Budgie переносить меню не на верхнюю панель, а в заголовок окна, как это было в Unity?
Можно ли заставить budgie работать с двумя мониторами, как в Unity? (дублирование верхней панели на второй монитор, дублирование лаунчера на второй монитора, определение «активного» монитора)
До сих пор не могу найти нормальное окружение, которое умеет это и хоть какое-то подобие HUD с работой поиска через zeitgeist
Из-за этого приходится использовать 20.04 с установленной на ней Unity 🙁
Переносить меню в заголовок неразвернутого окна из коробки возможности нет. Возможно, это можно сделать сторонними средствами, но мне такое не нужно, не искал, поэтому точно не скажу.
С двумя мониторами Budgie работает прекрасно. Правда, на втором мониторе по дефолту вообще нет панели, и при переключении воркспейсов на нем ничего не меняется, то есть он работает как отдельный воркспейс. А глобальное меню работает на панели основного монитора независимо от того, на каком мониторе находится активное окно. Именно такое поведение меня устраивает больше всего, поэтому менять что-то не пробовал и не знаю, насколько это просто.
Отличная замена и отличная Budgie. Кстати опробуйте первым скоро будет официальный релиз ещё одной Ubuntu это Cinnamon Remix https://ubuntucinnamon.org
Пусть расцветают все цветы, пусть будет много дистрибутивов, хороших и разных) Мне Cinnamon не зашел, но наверняка найдутся ценители.
Вот и хорошая новость скоро релиз также будет и официальный Ubuntu Unity Remix https://ubuntuunity.org так что уходить не нужно уже
Ох ничего ж себе)
Посмотрим, что из этого выйдет)